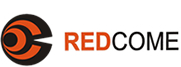您现在的位置: > 技术沙龙 > 图形图像 > PhotoShop > Photoshop 6.0 新探索
- 相关软件
>Photoshop 6.0 新探索 创建者:webmaster 更新时间:2005-07-02 14:42
----Liquify 工具是 Photoshop 5.0 及 Photoshop 5.5 所没有的,第一次发现它,我就想到了Kai's Power Goo !所以我用 Liquify 处理了一下达?芬奇的名画《蒙娜丽莎》,以纪念在我的硬盘上消失了很长一段时间的 Kai's Power Gool 。
----按 Shift + Ctrl + X 快捷键或者点击 Image > Liquify 菜单可以打开 Liquify 工具的设置窗。窗口的风格类似于 Photoshop 5.5 开始新增加的 Extract 工具。
----我们可以把被处理的图像看成一块可塑性极强的橡皮泥,通过设置窗口左侧纵向排列了十个工具按钮可以对图像进行揉捏、旋转、位移等操作。下面我们具体地讨论这十个工具。
Warp Tool -- 扭曲工具
Twirl Clockwise Tool -- 顺时针方向扭曲工具
Twirl Counterclockwise Tool -- 逆时针扭曲工具
Pucker Tool -- 收缩工具
Bloat Tool -- 膨胀工具
Shift Pixels Tool -- 位移像素点
Reflection Tool -- 反射工具
Reconstruct Tool --重造工具
Freeze Tool -- 冻结工具
Thaw Tool -- 解冻工具
----选取 Warp Tool 工具。将鼠标移到图像预览区域,鼠标光标会变成一只圆形的笔刷(在窗口右侧的 Tool Option 区域修改 Brush Size 和 Brush Pressure 参数将更改笔刷的尺寸和压力)。在预览图像中拖动鼠标,笔刷范围内的像素点随着鼠标的移动而位移--像手指滑未干的油画,更像一块柔软的橡皮泥。
----选取 Twirl Clockwise Tool 和 Twirl Counterclockwise Tool ,然后在图像预览区域按下或者拖动鼠标,图像会发生旋涡。旋涡的尺寸和扭曲的程度与?褂帽仕⒌拇笮?( Brush Size ) 及强度 ( Brush Pressure ) 有关。从字面上理解, Twirl Clockwise Tool 工具将沿顺时针方向扭曲图像,而 Twirl Counterclockwise Tool 扭曲的方向恰好相反,它是逆时针方向的。
----Pucker Tool 和 Bloat Tool 工具将分别在图像产生"收缩"和"膨胀",从而产生一些夸张而又非常有趣的效果--就像上面第三幅《蒙娜丽莎》那样。 Shift Pixels Tool 将使图像中的像素点产生位移,位移的方向恰好与鼠标移动的方向垂直。按下 Alt 后使用 Shift Pixels Tool ,我们将发现像素点位移的方向与原来相反。
----Reflection Tool 工具稍有下同,它沿与鼠标移动垂直的方向位"反射"素点(应该可以理解为对像素点的镜像复制吧)。
----如果希望图像的某一部分在使用以上变形工具时被保护起来,我们应该选取 Freeze Tool 工具。在图像预览区域按下或者拖动鼠标将看到半透明的红色,之后的对图像施加变形,红色区域覆盖的区域将不受影响。用 Thaw Tool 工具可以擦除半透明红色以解除对图像的保护。窗口右侧的 Freeze Area 区域有一些关于保护区域的内容--按下 Invert 按钮将把保护区域反选;点击 Thaw All 钮将清除图像预览中全部红色,解冻所以被保护区域。如果图像中需要被保护的区域非常复杂,建议把这一部分区域做成一个 Alpha 通道,然后在 Liquify 窗口的 Channel 下拉列表中选择相应的通道--Adobe 想得多么周到!这大概也是 Photoshop 等产品有如此宠大用户群的一个原因吧!通过窗口右下角的 Freeze Color 下拉列表可以选择被保护区域的颜色--缺省设置为红色,改用其他颜色的原因可能仅仅是因为你的喜好,也可能是为让我们更好地区与保护与被保护的区域。
----勾选 View Options 区域的 Show Mesh 复选框,Liquify 窗口内的图像预览将被打上网络。在为图像施加变形操作,网络将随着图像被变形,这于我们更好地看清图像的变形很有帮助,特别是在需要精确有修改某一部分图像时。从 Mesh Size 下拉列表中可以选择不同尺寸的网格,网格的颜色可以在 Mesh Color 列表中选取--缺省颜色为灰色。
----在完成对预览图像的变形处理后,我们来讨论 Liquify 的最后一个工具-- Reconstruct Tool 。这是一个非常有用的工具,通过它可以恢复你觉得不够满意的变形,也可以改造前面的变形以得到更有意思的效果。选取 Reconstruct Tool 工具,在窗口右侧的 Reconstruction 栏中 Mode 列表中选择 revert 项目,在图变形后的图像上拖动鼠标,工具会把笔刷经过部分恢复到变形之前的状态。请尝试列表中 Rigid 、Stiff 、Smooth 等模式,你会有新发现的!点击 Reconstruct 按钮,Photoshop 会把图像中所有未被保护的区域应用 Reconstruct 工具;而按下 Revert 钮,图像恢复到变形前的状态,图像中定义的所有保护区域也将消失。
----上面的图片是 Liquify 工具的一个应用--一个经过 Rasterize 普通的文字图层,它母 "Z" 的中间瘦长部分曾经被 Pucker Tool 工具收缩,其它部分是用 Warp Tool 工具涂抹出来的,而字母的起笔部分曾经被用 Twirl Clockwise Tool 工具稍作扭曲。文章前面的三幅图像中,冷峻的蒙娜丽莎眼睛和嘴角曾经被应用 Warp Tool ,而另一幅夸张的,蒙娜丽莎的整个脸部曾经被 Pucker Tool 工具收缩处理。
相关文章- 前一则: 在Photoshop中处理逆光图片
- 后一则: Photoshop 辅助实现复杂的3D徽标