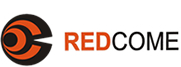- 相关软件
>CorelDRAW9高级应用之查找替换对象 创建者:webmaster 更新时间:2005-07-02 15:26
我敢保证,你一定用过这样或那样的字处理程序,也知道“查找、替换”的具体含义。那么,我们就来看看CorelDRAW9中的“查找替换对象”如何?因为CorelDRAW9不是文字处理程序,所以他的“查找替换对象痹谧执?沓绦虻幕?∩辖?辛死┏洌?刹檎摇⑻婊涣礁霾僮骼┏湮?罢叶韵蟆⑷〈?韵蟆⒀罢椅谋竞腿〈?谋舅母霾僮鳌U饫铮?抑凰狄幌隆把罢叶韵蟆焙汀叭〈?韵蟆绷礁霾僮鳌#?硗饬礁霾僮魇翟谔?虻チ耍?筒槐乩朔涯惚?蟮氖奔淞税桑浚?br> 在“编辑”菜单下的“寻找与取代”子菜单中选择“寻找物件”,打开“寻找与取代对象”向导,如图18。
(图18)
这时,按照需要,选择“开始新的搜寻”或“自磁盘载入搜寻”,然后单击“下一步”,在出现的对话框里,选择你将要寻找的对象,注意保证对象前面的复选框被选中,选择好之后,单击下一步,这时会看到另一个对话框,按照对话框中的提示操作,然后单击“完成”,画面上就会将第一个符合条件的对象选择,并出现如图19所示对话框。
(图19)
在这个对话框中,如果点击“编辑搜寻”按钮,会重新出现刚才见过的对话框,在里面可以对寻找对象进行重新选择。(其他三个按钮的作用就和他们的名字一样,看一眼就明白了)。
寻找到你所需要的对象后,你就可以进行各自随心所欲的操作了。但如果想用某种对象取代另一对象,就需要用“取代物件”向导了。
请选择“取代物件”命令,打开如图20对话框。
(图20)
和“寻找物件”相同:在其中根据需要选择好,如果将“仅应用至目前选取的物件”选项选择,那么操作将只对被选对象起作用。单击下一步,会出现每个选项相应的对话框,按照其中提示操作,最后单击“完成”按钮,画面中第一个符合条件的对象会被选择,并出现如图21所示对话框:
(图21)
使用这个对话框,就可以进行寻找或者取代的操作了。
到这里,寻找与取代对象就说完了,不过,在“寻找与取代”子菜单下面,还有另外几个命令,他们都是固定的寻找一些特殊的对象(分别是:fina text with rgb fills(查找文本和rgb填补)、find pantone fills(查找pantone填补)、find overprinted outlines(查找套印大纲)、fina pantone outlines(查找pantone大纲)、find scale nithimage off(查找比例和图片)),在运用“寻找与取代”命令只需稍加注意就可以了。寻找与取代对象和上一篇的“物件管理器”都是用于对象管理的,合理的运用他们,可以让你的工个变得更效,更轻松……
相关文章
本页查看次数: