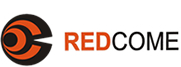您现在的位置: > 技术沙龙 > 图形图像 > PhotoImpact > PhotoImpact 7.0 工具箱详解-文字工具(1)
- 相关软件
>PhotoImpact 7.0 工具箱详解-文字工具(1) 创建者:webmaster 更新时间:2010-06-27 17:28
PhotoImpact 7.0 工具箱详解-文字工具
文字工具

1. 使用「挑选」工具来选取欲编辑的文字对象。
2. 选取文字工具。
3. 使用属性工具列来变更整个文字的字型、大小、样式和色彩。
4. 若要编辑文字,并改变文字的字型设定,请连按两下文字对象。「文字输入方块」将会开启。
5. 变更文字,并使用对话框中的各种选项来设定文字的格式。
6. 并非所有文字格式的效果都会显示在「文字输入方块」内。您可按「预览」按钮来检视完整的结果。
7. 按一下「确定」来将修改套用至文字。
8. 若要套用 3D 特效,请按属性工具列中的「模式」,然后选取某个 3D 样式。按一下「物料」按钮可替文字设定更进阶的 3D 特性。
9. 替文字加入下垂式阴影也可产生 3D 外观。请按「样式」按钮 (或以鼠标右键按一下文字),然后选取
「阴影」。程序将显示一个对话框,让您选取阴影的位置。
10. 若要变更文字的形状,请在「模式」下拉式清单中选取「水平变形」或「垂直变形」。请拖曳控制点与控点,直到取得您要的形状为止。
11. 如需进一步地控制文字的形状和角度,请按工具箱中的「变形」工具。属性工具列中的各种按钮可让您改变文字的大小与扭曲文字,并在 2D 或 3D 空间中旋转文字。
注意:
即使您使用变形工具来处理文字,文字仍不会失去它的特性。
若您将「特效」菜单中的特效套用至文字对象上,该文字将失去它的文字特性,并且成为影像对象。
文字输入方块对话框
「文字输入方块」 在影像中输入文字。
「显示/隐藏选项按钮」 按此按钮可缩小「文字输入」对话框。产生的对话框只剩下工作区,而不提供选项。
「字型」 选取文字的字型。
「字体」 选取字型的字体。
「大小」 选取字型的大小。
「旋转」 选取此选项可旋转文字。
「样式」 选取文字的样式。
「对齐方式」 选取文字的对齐方式。
「色彩方块」 选取文字的色彩,按一下方块可改变色彩。
「文字行距」 调整文字列的间距。数值越大,间距越大。
「自动设定行距」 自动替输入的文字设定行距。
「基底线偏移」 调整选定文字的垂直位置。正数可将选定的文字放在原本的基底线底下;负数则将它放在基底线上面
「字距」 调整文字的每个字符间距。数值越大,间距就越大。
「去除锯齿边缘」 选取此选项可让文字对象的粗糙边缘较为平滑。
「垂直」 选取此选项可将文字顺时针旋转 90 度。
「字距微调」 选取此选项可缩小某些字符配对的间距,以改变它们的外观。在建立 font 时,每个 character 都被赋予一个隐藏的外框,因为外框包含了一些空白,因此字符在显示或打印时并不会彼此重迭。对于 A 和 V 这类字符配对,若将它们的外框稍微重迭,以减少其间距,但是不至于让它们迭在一起,产生的字符会更美观。
「调成窗口大小」 选取此选项可将整串文字调成工作区窗口的大小。
工具箱
文字工具 文字工具可让您在影像中加入各式各样的文字效果。色彩选项可让您快速地改变文字色彩,或替文字选择渐层或神奇材质。若要将文字转换成路径,请选取「对象:转换对象类型:文字转成路径」指令。若需要进阶的 3D 特效,请选择某个 3D 模式。若要进一步地调整 2D 或 3D 模式的属性,请按一下属性工具列中的「样式」(针对文字工具) 或「选项」(针对路径工具)。
「2D 对象」 文字或对象是平的,并没有斜角。
「3D 圆形」 替文字或对象加入圆形的 3D 斜角。
「3D 凸面」 替文字或对象加入凸面的 3D 斜角。
「3D 修整面」 垂直地替文字或对象加入 3D 斜角,这代表只有水平边缘具有 3D 效果。
「3D 圆管」 在文字或对象的边缘建立圆柱体外型的斜角。
「3D 平台」 替文字或对象加入某个预设的自订斜角。
「水平变形」 文字或对象将转换成路径对象。这个模式可让您调整水平平面上的控点,以扭曲文字或对象。
「垂直变形」 文字或对象将转换成路径对象。这个模式可让您调整垂直平面上的控点,以扭曲文字或对象。
「选取区」 将文字转换成选取区域。如果您想要建立屏蔽,就可以使用这个选项。
「连续绘制」 让您在建构路径之前绘制多个路径对象。若要在路径中建立路径,例如甜甜圈,就可以使用此选项。路径将自动组合在一起。
将文字转成路径对象来编辑
若希望文字对象的每个字符都有独特的形状,可将文字改变成路径对象。文字中的每个字符都可转换成封闭的路径,并使用路径绘图工具和路径编辑工具来进行修改。不过,请注意您并不能将路径转换回文字,因为原本的文字特性已经消失。
1. 按一下文字工具 然后选取欲编辑的文字对象。
2. 选取「对象:转换对象类型:文字/影像转成路径」。
3. 文字将转变成路径对象。请以鼠标右键按一下路径对象,然后选取「编辑路径」。(「路径编辑」工具将自动选起来。)
4. 每个封闭的路径都对应到原本文字中的一个字符。现在您可移动节点与线段来调整字符的形状、新增或删除节点、将线段转换成曲线、调整曲线线段。
5. 当您编辑完路径之后,可按属性工具列中的「切换」按钮来检视变更后的对象外观。
6. 若希望对象呈现 3D 外观,请选取「路径绘图」工具,接着按「模式」按钮并选取某个 3D 样式。您也可以按「物料」按钮来将更多的 3D 特性套用至对象。
将文字转成影像对象来编辑
您可在文字上套用影像特效,赋予它更迷人的外观。您可以在「特效」菜单中选择各式各样的滤镜与特效。
「特效:创意特效」副菜单中的「字体」是专为文字而设计的,可加入火焰、冰雪、沙子、霓虹光晕或渐层光线等特效。您也可以使用它在文字上建立浮雕、金属和烙印效果。
若要将字体特效套用至文字:
1. 按一下文字工具 ,并选取一个文字对象。
2. 选取「特效:创意特效:字体」。
3. 按一下特效窗口中的缩图来选取一个字体特效。「字体」对话框右边将显示选定特效的选项。
4. 调整参数的数值。预览窗口将会立即显示新设定对于文字外观的影响。
5. 按一下「确定」,然后选取「将目前画格的特效套用至影像」来将字体特效套用至文字。
注意:主画格控制可让您建立动态的字体特效。若要建立动画,请指定整个动画的画格个数。在开始和结束画格之间加入更多的主画格可让动画的不同点拥有不同的设定。按一下「储存」按钮可将动画存成 GIF动画档。
文字的阴影
在PhotoImpact中这是粉简单ㄉㄛ~~OK~来看下面步骤吧~
我们先key想放ㄉ字上去 , 记ㄉ别将外面那ㄍ浮动ㄉ框线消掉ㄛ~~

[步骤二] 于菜单下的样式 样式T 按一下选择阴影即可。或是我们按鼠标右键选阴影
然后会出现一ㄍ窗口,你可决定方向及阴影的透明程度及模糊度还有阴影的颜色喔~
ok~~这样不就完成了吗~~相关文章
本页查看次数: