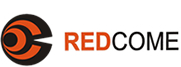您现在的位置: > 技术沙龙 > 图形图像 > PhotoImpact > PhotoImpact 7.0 工具箱详解-索套 魔术棒
- 相关软件
>PhotoImpact 7.0 工具箱详解-索套 魔术棒 创建者:webmaster 更新时间:2010-06-27 17:28
PhotoImpact 7.0 工具箱详解-索套 魔术棒
标准选取工具
模式--"+""-"可以增加或减少选取范围
形状--有矩形...
固定大小--看你是否要固定选取ㄉ大小
柔边--可设定柔边ㄉ宽度
剪裁--选好范围按剪裁即可
1. 在工具箱中选择标准选取工具。
2. 从「形状」下拉式清单中选取想要的选取区形状。
3. 以鼠标拖曳想要选取的区域。
若要从中央往外建立选取区,请使用「选项」 「由中央展开」或在建立时按住 [Shift]。
若要将选取区转成对象,请选择「选取:转成物件」。
若要将选取区加入现有的选取区中,请在选取的时候按住 [A];若要从选取区中移除某部份,则在选取该部份时按住 [S]。
您可以使用变形工具来改变选取区的大小。
若您清除「选项」 中的「保留基底影像」和「只移动圈选框」,移动选取区将令背景显示出来。
索套工具
模式--"+""-"可以增加或减少选取范围
贴齐边缘--是否贴着图缘边缘
敏感度--选定贴齐边缘ㄉ敏感度 数值越大贴齐ㄉ效果越好
柔边--可设定柔边ㄉ宽度
选取「贴齐边缘」可让选取区贴齐外形/轮廓。
若要将选取区转成对象,请选择「选取:转成物件」
若要将选取区加入现有的选取区中,请在选取的时候按住 [A];若要从选取区中移除某部份,则在选取该部份时按住 [S]。
您可以使用变形工具来改变选取区的大小。
若您清除「选项」 中的「保留基底影像」和「只移动圈选框」,移动选取区将令背景显示出来。
魔术棒工具
模式--"+""-"可以增加或减少选取范围
选取方式--可用直线或用区块来圈选
相似程度--颜色ㄉ相四度
搜寻相邻像素--看你要不要找不是你选ㄉ区块中同一种颜色ㄉ颜色
1. 选取工具箱中的魔术棒工具 。
2. 设定「相似程度」数值,以便根据参考色彩来决定选取的色彩范围。
3. 选取「直线」然后按下并拖曳鼠标可选取直线所包含色彩的相似色彩,选取「区域」然后按下并拖曳鼠标可选取区域所包含色彩的相似色彩,色彩的相似程度是由属性工具列的「相似性」数值决定的。
4. 选取属性工具列中的「搜寻相邻像素」只会选到原本选取区的相邻相似像素。如果您清除这个选项,影像中所有相似色彩的像素都会被选到。
5. 按一下基底影像或在基底影像上拖曳鼠标,以便选取参考色彩和起始区域。
6. 若要扩大选取区,以便加入影像中所有符合选取准则的像素,请以鼠标右键按一下影像,然后选择「相似」。
7. 在「相似」对话框中,设定要加到选取区内的相似色彩范围。(如果您只想加入色彩和已选取像素相同的其它像素,请将数值设成 0。)
8. 若要加入的像素并没有连到目前选到的像素,请清除「由目前选取区向外扩充」。
9. 按一下「确定」。
若要将选取区转成对象,请选择「选取:转成物件」。
若要将选取区加入现有的选取区中,请在选取的时候按住 [A];若要从选取区中移除某部份,则在选取该部份时按住 [S]。
您可以使用变形工具来改变选取区的大小。
若您清除「选项」 中的「保留基底影像」和「只移动圈选框」,移动选取区将令背景显示出来。
贝兹曲线工具
1. 按一下工具箱中的贝兹曲线工具 。
2. 在属性工具列的「形状」下拉式清单中选取方形或圆形等基本的形状,或选取「任意路径」来建立自订的形状。
3. 建立选取区域,按一下并拖曳可绘制曲线;按一下并放开可绘制直线;连按两下可结束曲线。
4. 如果您想要进一步地修改路径,请选取「编辑现有路径」。
5. 按一下「切换选取区模式」 来将路径改变成选取区域。
6. 当路径成为选取区之后,您可以将它转换成对象、用来建立屏蔽或填入渐层、自然材质。
选项跟新增
1.选项:你可以由里面来选择你圈选范围是怎样ㄉ形式ㄛ~~
2.新增:你可以将你圈选ㄉ范围加入百宝箱中,以后有需要就可以拿来用相关文章
本页查看次数: