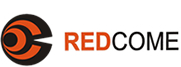您现在的位置: > 技术沙龙 > 图形图像 > PhotoImpact > PhotoImpact环境介绍
- 相关软件
>PhotoImpact环境介绍 创建者:webmaster 更新时间:2010-06-27 17:28
PhotoImpact环境介绍
【关于PhotoImpact环境介绍】
先看看下面的图示,这是PhotoImpact 7.0的基本环境架构?笾律铣S玫目煞治?旅婕父銮?颉N医?灰唤?薪馑怠? 【图示解说】
【图示解说】
一般工具列:有使用过office系统的应该很熟悉这一排工具列的前面几项。像是开新档案啦、还是储存档案啦之类的。
工具箱
这一列工具箱有着全部的绘图以及特殊技巧功能,而当你点选任何一项时,在"属性工具列"中,会做适当的改变,会改成你在工具箱所选择的项目所对应的功能。
色盘
在色盘中,除了你可以选择你所要的颜色之外(类似小画家的调色盘),还可以改变颜色的趋向。看是要将原本的图片(正确的说应该是"选取的区域")全面的铺上一层红色、还是绿色、还是蓝色。也可以改变它的亮度以及对比。这一些都是利用"+"和"-"来调整的。
属性工具列
在工具箱的部分有提到,这个属性工具列是用来因应"工具箱"的选项所做一些适度的改变。项是在工具箱中选取"文字工具"时,这一排属性工具列便会出现"字型"、"大小"、"样式"、"色彩"、"模式"......等等可以做改变的项目。至于详细的使用方法,将会在后面的教学提到。
快速指令区
快速指令区可将常用的指令放在一起,以供您快速取用,在这里又有二个标签可设定。
【备注】
工作:可在这里将大量及重复的工作录制成宏。
快取:在这里记录着经常用到的处理动作,可直接这里点选。
在上面的图示中,最下方有一排"状态列",是用来做简易说明鼠标指针所指到地方的特殊功能。
在画面的最下列,它主要是实时的提供我们一些信息,例如鼠标所在的坐标或是所使用的颜色组成及其它的一些影像数据,而在「状态列」的最右侧则有四个小图示在上,分别代表了如下的意义: 【屏蔽模式】:在「影像工作窗口」中使用屏蔽可在未选取的影像区域上加入某个色调的屏蔽,建立大略的选取区域。如此一来,您可以借着在选取区上「绘图」来微调选取区。若要开启屏蔽模式,请选取「编辑屏蔽模式」,或按一下状态列中的屏蔽图示。
【屏蔽模式】:在「影像工作窗口」中使用屏蔽可在未选取的影像区域上加入某个色调的屏蔽,建立大略的选取区域。如此一来,您可以借着在选取区上「绘图」来微调选取区。若要开启屏蔽模式,请选取「编辑屏蔽模式」,或按一下状态列中的屏蔽图示。  【单位】:用来设定使用的度量单位为何,也可在其中设定是否使用「标尺」及「参考线」和「网格线」的设定及清除等。
【单位】:用来设定使用的度量单位为何,也可在其中设定是否使用「标尺」及「参考线」和「网格线」的设定及清除等。  【影像类型】:可用来更改目前编修中图文件的影像格式,与选取菜单列的「格式影像类型」相同,但是若是你由色素较高的「全彩48bit」的颜色转换成较色素较低的影像类型时,则会弹出「对话框」以供我们来设定影像类型转换的细部设定。
【影像类型】:可用来更改目前编修中图文件的影像格式,与选取菜单列的「格式影像类型」相同,但是若是你由色素较高的「全彩48bit」的颜色转换成较色素较低的影像类型时,则会弹出「对话框」以供我们来设定影像类型转换的细部设定。  【显示相片系统内容】:显示目前编修中影像的信息,但若尚未开启图文件则显示系统 信息。相关文章
【显示相片系统内容】:显示目前编修中影像的信息,但若尚未开启图文件则显示系统 信息。相关文章
本页查看次数: