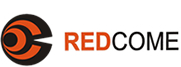您现在的位置: > 技术沙龙 > 图形图像 > PhotoImpact > 用PhotoImpact在WEB中创建图像
- 相关软件
>用PhotoImpact在WEB中创建图像 创建者:webmaster 更新时间:2010-06-26 20:27
用PhotoImpact在WEB中创建图像
一.创建背景
您是否知道可以控制homepages之后的背景?只需要在HTML文件中加入一行,就可以使一张图像出现在文字和其他图片之后。不过等一下,一张那么大的图形不是需要花很长的时间来载入?还好答案是否定的,您只需将一小张图像逐一并排,就可以立即填满任何大小的画面。PhotoImpact提供了两个方式让您建立出色的背景。
PhotoImpact纹理画廊中的魔术页中包含了100种以上的特有图样,可用来当作Web画面的背景。这个程序的背景是由魔术纹理MT103所建立的。以下列出了以魔术纹理当作背景的步骤:
1).打开一张新的72dpi真彩色图像,并将它的大小设成640x350或更大的图像。
2).从百宝箱中打开纹理画廊,然后单击魔术页。
3).找出想要用来当作背景的纹理,然后将它拖到图像中。
4).在魔术纹理并排尺寸交换参考中替所选取的纹理设定一个并排尺寸。
5).单击标准选择工具,然后在属性工具条的固定尺寸方块中输入并排尺寸。
6).右击图像,然后从对象的弹出菜单中选择合并。
7).找出您希望纹理的左上角出现在图像的哪个位置,然后在那里点一下。之后将选择区拖到PhotoImpact工作区的空白区域上。
8).如果标准的并排尺寸对于背景来说太大了,请从格式菜单表中选择尺寸命令,然后在尺寸对话框内设定新的并排尺寸。
9).从格式菜单中选择亮度与对比度命令,然后在出现的对话框中,增加纹理的亮度并减少对比度,以便使文字能清楚地出现在纹理上。
10).从格式菜单中选择数据类型:最隹化WWW浏览器。
若要预览以纹理拼成的背景:
1.右击修正后的纹理,然后从选择弹出菜单中选择全部。
2.按住“T",然后将修正过的图像拖回到原始的图像中。如果您对纹理在Web画面中的显示方式满意了,请将它保存为GIF89a的文件。(请记住,若要存成GIF格式,纹理必须是索引式彩色图像。)
您也许想要以您自己建立的图像来当作背景,例如公司的标志、窗帘的图案或是宠物的相片,以下列出了它的作法:
1.打开想要并排作为背景的图像,并将它转成72dpi的真彩色图像(请记住,最好选择并排效果比较好的图像)。
2. 从格式菜单中选择相片属性,以找出图像的尺寸。
3.如果图像太大了,请选择格式:尺寸命令,然后将图像调小一点。
4.选择格式:亮度与对比度命令,然后在出现的对话框中,增加图案的亮度并减少对比度,以便使文字能清楚地出现在图案上。
5.数据类型:最隹化WWW浏览器。若要预览您的背景,
A.打开一张新的72dpi真彩色图像,并将它的大小设成640x350或更大的图像。
B、以鼠标右键按一下最佳化之后的图像,然后从弹出菜单中选择:全部选择。
C、按住“T",然后将最佳化之后的图像拖回到初始的图像中。如果您对图案在Web画面中的显示方式满意了,请将它存成GIF89a的文件。如果您想要改变图像的起始点位置,请使用预览图像当作来源图像,然后再执行刚才提到的图案程序(图三)。
二.按钮
按钮对与Web画面而言是很重要的一部份,因为它们提供了快速而有效的信息接口,并且很好辨认。通过PhotoImpact,任何您想像得到的图像都可以当作按钮使用,您只需将想要做为按钮的图像找出来,然后把它修正成立体的外型即可。以下我们就要教您如何在图像中加入阴影和高亮度区域,以便将它转成按钮。
简单按钮
在PhotoImpact中建立简单型按钮是一件相当轻松的事,您只要启动PhotoImpactCapture,然后捕获想要的按钮或任何程序中的选中框,捕获完图像之后,再以PhotoImpact来编辑它们,例如改变标题,或根据Web的画面来调整尺寸。
1).执行PhotoImpactCapture,并将来源设成选择的对象,目标设成PhotoImpact(通常您可以将影像捕获成灰度图像,并将精度设成显示器的精度)。
2).打开包含您希望使用的按钮的对话框。
3).将鼠标光标移到想要捕获的按钮上,然后按F7。(一个外框会出现在按钮周围,代表它目前正在选择状态)。单击鼠标即可捕获该按钮,并出现在PhotoImpact之中。
彩色按钮
这个程序使用了从PhotoImpact对话框中捕获到的标准的确定按钮。
1).如果确定按钮图像还不是真彩色图像,从格式菜单中选择数据类型:真彩色命令将它转换成真彩色图像。
2).选取确定按钮的高亮度和阴影区域,然后将选取区拖到百宝箱的对象库中(这可以将选取区存起来,以便稍后在我们的按钮上加入立体效果)。
3).接下来打开想要做为按钮的图像,然后将它复制到剪贴簿中。
4).显示确定按钮图像,然后使用标准选取工具来选择黑色框线以外的整个按钮。
5).从编辑菜单中选择?粘贴:粘贴到选择区?,这可以将裁剪板图像贴到选择区中(您可以在选取区内任意地移动图像,以便将它放到想要的位置上)。
6).从对象库中将步骤2所建立的高亮度和阴影对象拖到确定按钮中,它将会覆盖在图像上。
7).右击确定按钮并且选择属性对话框来控制对象的透明度。
8).在对象属性对话框中将透明度设成50%,然后单击确定。高亮度和阴影对象现在会显示部份底下的图像,以产生深度的效果。
艺术按钮
这个程序会使用某个图像为基础,然后通过快速色彩控制和手电筒滤镜特效来制作一个更出色的立体按钮。注意:这个程序使用了之前提过的按钮制作程序的选择技巧。
1).打开想要制作成按钮的图像,如果它还不是真彩色图像,就将它转成真彩色图像。
2).在它的周围加入1个像素宽的黑色框线。
3).现在选择整张图像(黑色框线除外),然后将选择区减成黑色框线内3个像素宽的选择区框线。并且我们会将高亮度和阴影应用到这块区域内。
4).将选择区拖到对象库中,以便将它保存成选择区。
5).选择任意形状工具,然后从选择区中减掉底下和右边的区域。
6).单击几次较高亮度的快速色彩控制,以便将选择区慢慢地调亮。
7).从对象库中将初始的选择区拖回图像内。
8).现在从选择区中减掉上面和左边的区域。
9).单击几次较低亮度的快速色彩控制,以便将选择区慢慢地调暗。
10). 若要更进一步地调整光源,请使用手电筒滤镜特效。在图像中放置一个从左上到右下的对角线光源(图五)。
三.透明图
要使得部分图像透明,允许它们更光滑地混合进您的web画页上。有两种方法可以使得您的图像透明:
画布
让图像变成透明最简单的方法就是使用标准工具条中的边框与阴影命令。它的好处是只要使用一个对话框就可以完成所有的步骤,并且您不需要特别指定一个透明颜色,而缺点是文件会大一点。以下列出了所需的步骤:
1. 在编辑图像后,单击状态条中的"数据类型"并且选择最佳化浏览器。
2. 从标准工具条中单击边框和阴影。
3. 将边框和阴影的宽度设成0。
4.为画布选择纯色,以代表透明色(影像中所有这个颜色出现的地方都会变成透明)。
5. 把画布尺寸设置为1。
6. 单击确定并且把文件保存为一个GIF或PNG图像。当您在HTML码中将图像设成透明图像之后,图像内所有画布的颜色都会变成透明色(备注:有些HTML浏览者所使用的程序并不支持透明的位图)。
清晰
这个方法虽然比较麻烦,可是它提供了两项优点:文件可以小一点,并且载入图像的浏览者可以立即认出这个图像是透明的图像,以及透明区域在哪里:
1.在图像中选择一个可代表透明区域的颜色,然后将这个颜色设成背景颜色。请记下它的RGB色彩值以便稍后使用。
2.当您完成编辑后,单击状态条中的"数据类型"并且选择“最佳化WWW浏览器"。相关文章
本页查看次数: