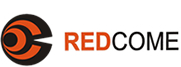您现在的位置: > 技术沙龙 > 图形图像 > PhotoImpact > PhotoImpact 6.0中文版入门教程-渐变边框的文字
- 相关软件
>PhotoImpact 6.0中文版入门教程-渐变边框的文字 创建者:webmaster 更新时间:2010-06-27 17:28
PhotoImpact 6.0中文版入门教程-渐变边框的文字
虽然photoimpact内置了很多效果设置,可以让你简单地就制作出非常漂亮的效果,但是我却没有找到一种可以设置文字的渐变边框的效果,可能是我没仔细查找,也可能是photoimpact中没有内置这种效果。这些我们暂时不去管它,反正在photoimpact中制作这类效果也不是件太麻烦的事情,如下图所示的效果,只需要几个步骤就能制作出来,下面我们来具体的看一下吧。
首先在Photoimpact中新建文件,设置新文件的背景色为白色,文件大小为300*100象素。
选择工具面板中的文字工具,在其属性工具面板中设置字体为Monotype Corsiva,如果你没有这个字体的话,可以选择自己机器上存在的类似的字体代替;设置字体大小为85,点击样式按钮,从其弹出菜单中选择粗体,色彩在这儿不重要,你可以随便用什么颜色。设置模式选项为三维圆形。属性工具面板中的设置如下图所示。
在文件中点击鼠标左键,然后从显示的文字输入框中输入文字“welcome”。点击确定按钮。
现在文字基本的轮廓已经有了,点击属性工具面板中的色彩按钮,从其弹出菜单中选择“渐变填充”。
当渐变填充对话窗口显示的时候,选择填充类型为径向填充,在填充色选项中选择双色。点击双色第一个颜色按钮,设置颜色为一个比较暗的紫色,点击最后一个颜色按钮,设置颜色为比较谈的粉红色。点击确定按钮。
取消对文字的选择,此时你会看到当前所显示的文字根本不象是有渐变边框,反而有点象被紫色所填充的文字,没什么丝毫特别的地方。
确定你当前所使用的工具还是文字工具,在属性工具面板中将边框选项的值设的小一些,在这儿我选择了5,深度为30,这是最大的深度值。然后查看效果,这样你就能看到具有渐变边框的文字对象了。总之你可以反复设置填充色、边框设置等值,直至有符合你的要求的文字效果出现。
其实你还可以“渐变填充”对话窗口中填充色选项中选择“多色”,然后点击下面的渐变颜色条,此时会自动打开色盘环编辑器,你可以从中选择一个色环作为文字的渐变边框效果。
这个就是我选择了编号为22的色环所带来的文字效果。
相关文章
本页查看次数: