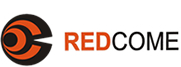您现在的位置: > 技术沙龙 > 图形图像 > PhotoImpact > PhotoImpact 6.0中文版入门教程-发光的文字(1)
- 相关软件
>PhotoImpact 6.0中文版入门教程-发光的文字(1) 创建者:webmaster 更新时间:2010-06-27 17:28
相关文章PhotoImpact 6.0中文版入门教程-发光的文字
下面我来教大家在Photoimpact6制作边缘发光的文字,就如下图所示,制作这个效果主要应用了展开象素和高斯模糊这二个命令,可能这二命令中平时大家用的也不多,在这儿算是练习练习吧。
首先新建文件,使用菜单命令:文件>新建,当新建对话窗口显示时,设置画布颜色为黑色,自定义文件尺寸为350*250。
选择工具面板中的文字工具,在其属性工具面板中设置字体为Arial black,文字尺寸大小为40,文字颜色为白色,模式为二维对象。用鼠标在文件中单击,当文字输入框显示时,在文字输入框中输入文字“PhotoImpact”。
使用“选取对象”工具选取这个文字对象,点击鼠标右键,在弹出菜单中选择“添加副本”命令,此时会复制出当前所选择的文字对象,在复制对象上再次点击鼠标右键,在弹出菜单元中选择“添加副本”命令。执行完命令后,当前文件中就有了三个一模一样的文字对象,用“选取对象”工具把它们的距离打开,如下图所示。
选择最上面的一个文字对象,从文字工具的属性工具面板的模式选项下拉列表中选择“选定范围”模式。
点击鼠标右键,从弹出菜单中选择“展开/收缩”命令,当展开/收缩对话窗口被打开,设置展开的值为6象素,形状为圆形,设置完后,点击确定按钮关闭对话窗口。
选择工具面板中的桶式填充工具,在其属性工具面板中设置填充色为绿色,相似度为255,在对象上单击,如下图所示。

在填充后的对象上单击鼠标右键,从弹出菜单中选择“无”命令,执行完该命令后就会自动取消选择区域
接下来使用菜单命令:效果>模糊和锐化>高斯模糊,在“高斯模糊”对话窗口中点击选项按钮,在弹出的另一个“高斯模糊”对话窗口中设置变化值为6,点击确定按钮。
本页查看次数: