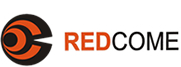您现在的位置: > 技术沙龙 > 图形图像 > PhotoImpact > PhotoImpact 6.0中文版入门教程-图像缝合
- 相关软件
>PhotoImpact 6.0中文版入门教程-图像缝合 创建者:webmaster 更新时间:2010-06-27 17:28
PhotoImpact 6.0中文版入门教程-图像缝合
如果您的输入设置不能处理大型的图像文件。举个例子,当您使用扫描仪进行大型图片扫描的时候,PhotoImpact 允许您分别扫描图片的不同部分,然后将它们合起来组成一个完整的图片。此时PhotoImpact的缝合命令就可以帮助您精确地将多个图像碎片重新成一张新的图片。
使用缝合命令来合成图像碎片的方式完全取决于图像的状态。PhotoImpact中的缝合命令提供了多个用于自动和手工缝合图像的选项的控制参数,从而使您能够精确到象素级来控制图像的无缝合成。
使用该命令有二点需要提醒大家:
1、您只能缝合相同格式类型的图像,并且只能是灰度或是24位真彩色,其他如黑白、256色、48位真彩色等均无法使用缝合命令。
2、缝合工具只能用于背景图像,对象不能被缝合。假如您一定要缝合对象,就只能先将它们在合并到背景图像上再进行图像缝合操作。
下面分自动图像缝合和手工图像缝合来介绍缝合不同图像的方法。
一、自动图像缝合
使用“缝合”对话窗口中的自动缝合选项,可以使两个图像轻松快速地缝合在一起成为一个新的文件。该选项适合于大型图像。对于包含了很多细节和相当清晰的图像,也是非常有用的。
自动缝合两个图像的方法:
1、 将要合成的二个图像文件在当前工作区中打开,并且激活其中一个图像文件。
2、 使用菜单命令[编辑>缝合]。
3、 在“缝合图像”的下拉列表中,选取要与当前活动图像缝合的图像名字。如果预览窗口中您看不到所有的图像,可以使用预览窗口底部的缩小按钮进行调节。
4、 使用“切换方向”按钮使图像在工作区中上下左右位置进行移动。
5、 在“自动缝合”选项中,还有二个设置,分别是重叠范围和水平容差这二个设置。重叠范围用来设置二张图片重叠的百分比。水平容差是指两个图像垂直、水平不对齐的程度。
注意:如果重垒范围或垂直/水平容差的值超过图像大小的50%,自动缝合功能将不能很好地合成图像。
6、 点击“测试”按钮,来预览自动缝合的图像。
7、 满意最后的合成效果,点击“确定”按钮,此时工作区将会显示一个包含新缝合的图像的文件窗口。
二、手工图像缝合
用手工图像缝合的方法往往比自动图像缝合要灵活的多,可以用来创建一些特殊的效果,如通过将一个图像翻转后与原图放在一起来创建一个镜象效果。
手工缝合两个图像的方法:
1、 参照自动图像缝合的第1点到第4点。
2、 拖动浮动的图像,将它放到满意的位置
3、 您可以通过设置重叠区域透明度的百分比值来达到某种效果。
4、 点击“确定”按钮,此时工作区中将会显示出一个包含新缝合的图像的窗口。相关文章
本页查看次数: