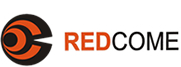您现在的位置: > 技术沙龙 > 图形图像 > PhotoImpact > PhotoImpact 6.0中文版入门教程-批处理命令
- 相关软件
>PhotoImpact 6.0中文版入门教程-批处理命令 创建者:webmaster 更新时间:2010-06-27 17:28
相关文章PhotoImpact 6.0中文版入门教程-批处理命令
一般来说每个图像处理软件都会包括些批处理命令,当然PhotoImpact也不会例外,研究了一下PhotoImpact中的几款批处理功能,感觉功能还不错,在此把我的心得体会教给大家。
一、成批转换功能
以往我就只知道ACDSee可以成批提供了转换文件格式的命令,现在PhotoImpact也增加了这个功能,甚至于功能更为强大些,表现在:
可以把众多不同的图像格式转换为单一的图像格式。
成批转换命令能够指定目录甚至包括里面所有的子文件夹中的图像文件。
可以选择将图像格式转换后保存到另一个文件夹中
可以设置最后要转换的文件格式的一些主要参数设置
可以转换图像文件的数据类型
在PhotoImpact中使用菜单命令:文件>成批转换,此时会显示出“成批转换”对话窗口中。该对话窗口如下图所示:
在来源选项中,你可以选择包括要成批转换的图像文件的文件夹。在类型中你可以从下拉菜单中选择该转换要处理的文件格式。如果你选择了“包括所有子文件夹”这个选项,在处理文件格式过程中,如果当前选择的文件夹中包括了其他的子文件夹,那么该子文件夹中的图像文件也会跟着进行处理。
在目标选项中可以设置保存转换后的文件的位置,有三种选择,分别是:打开到工作区、保存并关闭、保存到此文件夹并关闭。
将文件格式转换为选项中,你可以从下拉菜单中选择某种图像格式,然后点击右边的选项按钮,就能对该种图像格式进行一些细微的设置。
将数据类型转换为选项中,你可以为文件格式设定一个数据类型,比如说真彩色或是索引色。
设置完成后,点击确定按钮开始进行成批转换过程
二、批处理管理器
PhotoImpact中的批处理管理器命令位于菜单:窗口>批处理管理器 中,它能针对你当前打开的所有图像,选择你想要的图像文件进行菜单中你所选择的命令的批量快速操作。
打开批处理管理器,你可以使用菜单:窗口>批处理管理器命令,也可以双击工作区中空白的部分。
类别选项,你可以从其下拉列表中选择要执行的命令所属的类别。
操作选项,选择了某个类别后,你可以从操作选项的下拉列表中选择要使用的具体命令。
在图像窗口中你可以选择应用想要应用该操作的图像文件。
单击确定按钮,关闭批处理管理器对话框并开始处理。
三、快速命令面板
快速命令面板感觉上就象和photoshop中的action面板一样,可以用来记录一系列可以应用到图像或是文件的步骤的简易方法,通常被称作为“宏”命令。使用快速命令面板可以为你节省许多宝贵的时间,可以更大的提高创作效率。除了你自定义的命令之外,你还可以有效地管理操作图像时要执行的一系列任务。
想要打开快速命令面板有二种方法:
使用菜单命令:视图>工具栏和面板>快速命令面板
用鼠标右键点击工具面板、属性工具面板或是标准工具面板,从其弹出菜单中选择“快速命令面板”。
快速命令面板中包含了二个不同的选项卡:
任务:该选项卡中显示的是你所记录的菜单命令序列,你可以将这些命令单独应用到当前的文档,也可以将整个操作序列应用到图像中去。
缓存区:该选项卡会自动记录并显示最近使用的命令列表(最多可以记录32个不同的命令),最近执行的命令显示在列表的底部,如果某个命令被锁住了的话(通过选取锁定框),那么它将一直保存在缓存区列表中。这个缓存区比较象别的图像处理软件中的history面板。
下面我来讲一下如何在PhotoImpact中录制操作序列的方法:
首先在“任务”选项卡上单击 “任务菜单命令”按钮,然后从其下拉菜单中选择新建命令。
“任务菜单命令”按钮,然后从其下拉菜单中选择新建命令。
当新建对话窗口显示时,输入新任务的名称,点击录制按钮。
此时你就可以开始将菜单命令序列应用到图像中。例如,你可以先从“效果”菜单中应用一些效果,然后用“格式”菜单修饰图像。你所执行的这些操作都会被记录在操作序列中。
在你应用了期望的命令之后,你可以单击“任务”选项卡中的 “停止”按钮,如果你还想在该列表中添加其他任务,可以单击
“停止”按钮,如果你还想在该列表中添加其他任务,可以单击  “录制”按钮,并继续将菜单命令应用到该图像中去。
“录制”按钮,并继续将菜单命令应用到该图像中去。
在录制完操作序列后,你就可以应用它了,此时你可以将部分或整个序列应用到另一个图像文件中去。
要将整个操作序列应用到图像中去:你只需要简单地单击“任务”选项卡上的 “播放”按钮,请确保为所有录制的命令都选取了
“播放”按钮,请确保为所有录制的命令都选取了  “使用预设属性”这个选项,这样就能使所有先前的设置都被应用到了。否则,每个命令相应的对话框就会显示出来。
“使用预设属性”这个选项,这样就能使所有先前的设置都被应用到了。否则,每个命令相应的对话框就会显示出来。
要将单个命令应用到图像中去:你只需要使用“任务”或是“缓存区”选项卡,并单击某个想要使用到的命令就完成这个操作。
本页查看次数: