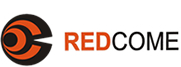您现在的位置: > 技术沙龙 > 图形图像 > Mspaint 画图 > 使用图片
- 相关软件
>使用图片 创建者:webmaster 更新时间:2007-07-05 17:24从扫描仪或数码相机中获取图像
- 在“文件”菜单上,单击“来自扫描仪或照相机”。
- 在“获取图片”对话框中,单击所需的图像,然后单击“获取图像”。
您必须有一台连接到计算机的照相机或扫描仪来完成此过程。
- 单击“缩略图”查看图片的小型预览,单击“详细资料”查看大型图片,或单击“删除选定图片”来删除此图片。
- 获取选定图片的详细信息,包括图像名称和格式、作图时的日期和时间以及图像文件的大小,请单击“查看图片信息”。
将图片用作桌面背景
- 保存图片。
- 在“文件”菜单上,单击以下某项命令:
- “设置为墙纸(平铺)”用重复的图片将整个屏幕覆盖。
- “设置为墙纸(居中)”将图片置于屏幕中央。
- “设置为墙纸(平铺)”用重复的图片将整个屏幕覆盖。
使用电子邮件发送图像
编辑完图像之后,可以将它发送给任何一个有电子邮件帐户的人(只要您曾经访问过电子邮件帐户)。
- 单击“文件”菜单上的“发送”。
- 电子邮件程序将显示,图像会作为附件或电子邮件消息的一部分出现。
- 指定收件人的电子邮件地址、主题和消息,然后按常规发送。
- 要发送图像,您必须在计算机上有电子邮件帐户。
- 如果您尚未建立电子邮件帐户,Internet 连接向导将帮助建立帐户并立即发送电子邮件。
在当前图片中插入一个图像文件
- 在工具箱中,单击“选择” 然后拖动鼠标指针以定义插入文件的范围。
- 在“编辑”菜单上,单击“粘贴来源”。
- 找到并双击要插入的文件。
- 拖动图像文件并正确定位,然后在选择框外单击。
显示网格
- 在“查看”菜单上,指向“缩放”,然后单击“自定义”。
- 在“缩放比例”下面,单击一个大于 200% 的缩放比,然后单击“确定”。
- 在“查看”菜单上,指向“缩放”,然后单击“显示网格”。
- 通过重复第 3 步并清除“显示网格”复选框或单击“查看”,指向“缩放”,然后单击“常规尺寸”可以删除网格线。
翻转或旋转图片或对象
- 在工具箱中,单击“选择” 选择矩形区域,或单击“选择自由格式” 选择自由格式区域。
- 在您想要翻转或旋转的项目周围画一个框。
- 在工具箱下面,选择下列选项之一:
- 单击“图像”菜单上的“翻转/旋转”。
- 单击“翻转或旋转”下的一个选项。
- 要撤消三次更改,请针对每次更改,单击“编辑”菜单中的“撤消”。
复制或粘贴图片的一部分
- 在工具箱中,单击“选择” 选择矩形区域,或单击“选择自由格式” 选择自由格式区域。
- 拖动指针以定义要复制的区域。
- 选择粘贴方式:
- 在“编辑”菜单上,单击“复制”。
- 在“编辑”菜单上,单击“粘贴”。
- 将选定内容拖动到新位置。
选中文本工具时,无法粘贴图形。
- 在将粘贴对象拖动到新位置时按住 CTRL 键可以粘贴对象的多个副本。根据需要重复。
- 要撤消三次更改,请针对每次更改,单击“编辑”菜单中的“撤消”。
- 要关闭所选的框,请在框外单击。
选择图片的一部分
- 在工具箱中,单击“选择” 选择矩形区域,或单击“选择自由格式” 选择自由格式区域。
- 拖动指针以定义要选择的区域。
矩形工具允许您定义图片中要移动或更改的直边界区域。
- 自由形式工具使您能够准确定义想改动图形的区域。可以分别跟踪某一形状、将它拖到图片的另一区域、单独旋转它或删除它。
- 要关闭所选的框,请在框外单击。
相关文章- 前一则: 使用颜色
- 在“文件”菜单上,单击“来自扫描仪或照相机”。