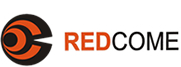- 相关软件
>21世纪论坛会议管理系统说明书 创建者:webmaster 更新时间:2006-03-06 15:1221世纪论坛会议管理系统说明书
一、前台操作
1 .注册登陆
进入主页,找到右侧注册登陆区(下左),如果是注册用户,输入用户账号和密码进行登陆。登陆后注册登陆界面出现欢迎字样(下右)。


如果不是注册用户,点击新用户注册进行注册,同意服务条款后,弹出注册界面,如下图:

输入必填信息(打 * 号)和可选信息,点击提交进行确认。如果注册成功会给出提示:

点击马上登陆,输入帐号和密码就可以登陆了。
2 .报名注册
当新用户成功登陆后,可以在首页的报名中心选择符合自己身份的项进行报名,如果对报名事宜

不太清楚的,可以点击报名须知查看信息。
进入报名页面后弹出报名表格,如图所示

填写必填信息(打 *** 号)和可选信息,点击完成进行提交。 如果不方便在线填写 , 请下载上表填好后传真给负责人。上传成功后返回首页可以看到注册登陆区多了一条
 选项,该项链接到刚提交的报名表。
选项,该项链接到刚提交的报名表。 注意,每个用户只能提交一份报名表,如果再次报名或者到不同类的报名中心报名会弹出警告,

如上图,点击确定删除现有的报名,重新报名;点击取消则返回报名首页。报完名的用户需要等待后台管理员的审核,只有当审核通过后才表示本次报名真正成功了。
3 .文件上传
审核通过的用户的注册登陆区增加一条
 选项。 如果用户要想上传会议重要的文件可以点击该按钮,进行上传,入图所示:
选项。 如果用户要想上传会议重要的文件可以点击该按钮,进行上传,入图所示:  。
。 填写各项信息,点击浏览本地欲上传文件,提交查询内容进行上传。 用户上传的文件存放在管理后台的上传文件管理中心,登陆后台才能进行下载浏览。
二、 后台操作
1 .登陆
进入主页,找到右侧注册登陆区(下左),输入管理员账号和密码进行登陆。登陆后注册登陆界面出现欢迎字样(下右)。


点击会议内网,就可以登录会议管理首页。
2 .管理简介
可以看到管理内容有数据共享、用户管理、报名管理、议

题管理。其中各项操作说明的简述见下表:
数据共享
创建文件
创建会议相关文件到服务器
编辑文件
队已创建的文件进行编辑
用户管理
新增用户
进行新用户的注册和基本信息的设置
用户权限设置
可指定用户的权限,一个用户可具有多个权限
修改用户信息
管理员可对用户信息进行修改、删除,用户可以对自己的密码进行更改及个人信息进行修改
报名管理
报名信息列出
此部分主要实现对报名信息的查看,列表项实现动态更新,动态列项
报名信息检索
按登陆用户的指定权限可检索相应信息
检索结果导出
对检索条件可自定义,把结果导出成 EXCEL 文档
报名信息审核
可把报名信息进行审核,审核通过的报名信息,报名人员就有了相应信息查看权限
报名统计
按条件对报名情况进行统计,生成列表。可统计指定条件收到报名表的数等
回复
按条件给报名人员,或自动,或手动,发邮件,可实现群发
3 .数据共享
点击数据共享,进入数据共享管理首页,如下图

首页显示的在根目录下的文件夹和文件,管理员用户可以在根目录下创建自己的文件夹,点击创建好的文件夹,进入后就可以上传文件了(在根目录下也可以直接上传,但是基于管理方便考虑,如果非必要,我们推荐先建文件夹)。
输入在当前目录创建的新目录名称,点击创建按钮就可以创建新文件夹了。同理二级三级的子文件夹也同样创建,只要保证在哪个文件夹下创建就先进入哪个文件夹。
回到创建好的文件夹,点击浏览选择要上传得本地文件,文件可以是任何格式的文本、图片、视频、音频、可执行文件等,点击上传就可以了。
上传成功后的文件在当前文件夹下可以看到。每个文件都有文件名,文件大小,上传时间等基本信息,还对应着三个基本操作:
 表示重命名文件,可以修改文件名称,但是不能和同一父文件下的其他文件重名,否则报错;
表示重命名文件,可以修改文件名称,但是不能和同一父文件下的其他文件重名,否则报错;  表示删除该文件,删除时谈出再次确认,点击确定就可以删除;
表示删除该文件,删除时谈出再次确认,点击确定就可以删除;  表示下载该文件,该操作相当于右件点击文件名,将 ” 目标另存为 …” 操作。
表示下载该文件,该操作相当于右件点击文件名,将 ” 目标另存为 …” 操作。
注意文件夹不能显示大小,也不能下载。
如果文件太多,而要快速找到,可以在当前目录查找文件选项输入该目录下的文件夹或者文件名称(文件名后一定要带完整后缀),点击查找,就会列出想要找的文件(夹)了。
4 .用户管理
点击用户管理,进入用户管理首页,如下图

首页显示的是所有用户列表(包括前台用户注册),列表每一条记录包含姓名、用户 ID 、邮箱、电话和对应的操作。
点击某一用户的邮箱可以发给该用户邮件,操作含有编辑和删除两项:
编辑可以修改创建用户的信息,但不能修改用户的 ID ;
删除表示删除该用户;
如果选项为黑表示当前管理员没有该权限。如上图例,当前管理员不能删除 admin 用户,因为该用户对应的删除操作为黑色。
如果要创建新用户,点击创建用户按钮,弹出新增用户界面

输入必须的基本信息,点击提交返回,成功后可以在用户管理首页看到新建的用户。
在管辖授权选中相应的权限则表示该用户具备选中的权限,如果创建的用户没有权限,那么该用户登陆后不能执行权限范围外的任何操作。前台注册的用户如果没有得到授权是无法进入会议内网的(通过屏蔽会议内网入口实现),只有得到授权才可能进入内网。
5 .报名管理
点击报名管理,进入报名管理首页,如下图

一共有四张表,分别是国内代表、国外代表、国内记者、境外记者,点击左侧的报名表名称,进入相应的页面。
表中的记录是未审核的报名表,点击操作栏的
 按钮,将报名信息进行审核,审核通过的报名信息,报名人员就有了相应信息查看的权限;点击
按钮,将报名信息进行审核,审核通过的报名信息,报名人员就有了相应信息查看的权限;点击  按钮查看该报名人员的信息和上传的文件,如图例所示:
按钮查看该报名人员的信息和上传的文件,如图例所示: 
该页面下方还有报名人员上传的文件,点击下载可以下载上传的文件,该上传文件在报名管理首页的是否有文件栏中将显示“有”,点击“有”,就能看到所有的文件了,如图:

点击
 按钮,可以删除该报名表。
按钮,可以删除该报名表。 点击报名管理首页下方的查询按钮,可以查询当前表中记录,国外代表的查询条件选项中多增加国籍一项,另外查询只对当前表单生效。

点击导出选中项按钮可以到处表中选中的记录,以 EXCEL 文件的形式进行导出。
点击已审核按钮可以统计当前表中通过审核的报名表,统计后已审核按钮变成未审核按钮,同理点击该按钮可以统计未通过审核的报名人员。
6 .议题管理
点击议题管理,进入议题管理首页,如下图

首页列表列出所有的议题中英文名称,每一项纪录的对应操作栏按钮说明如下:
 ,点击该按钮,可以修改会议议题的中英文名称,在表下方的文本框中分别显示中英文名称,修改后点击提交进行修改;
,点击该按钮,可以修改会议议题的中英文名称,在表下方的文本框中分别显示中英文名称,修改后点击提交进行修改;  ,点击该按钮,可以删除该条记录。
,点击该按钮,可以删除该条记录。 如果想要增加新的会议议题,请在表下的文本框输入中英文议题后点击提交就可以了。
要想新增一个议题,只需在首页列表下方的文本框中分别输入中英文名称,点击提交就可。
7 .上传文件管理
点击上传文件管理,进入上传文件管理首页,如下图:

该文件为前台提交的查询内容汇总,点击文件名直接查看文件内容,也可以点击下载,下载到本地计算机上。在首页列表中还能显示文件的各种信息,如文件名、主题、上传者、公司、提交时间等内容。
相关文章- 前一则: 光大企业年金托管演示页说明
- 后一则: 在EDN系统下搭建投票系统方法和步骤